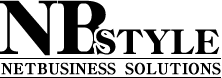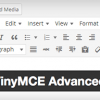風吹です。
今日はWordPressに元から用意されている
便利なツールを紹介します。
Press This
WordPressの管理画面にログインし
[ダッシュボード]→[ツール]→[利用可能なツール]と開きます。
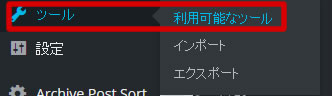
開くと図の様なページが表示されます。
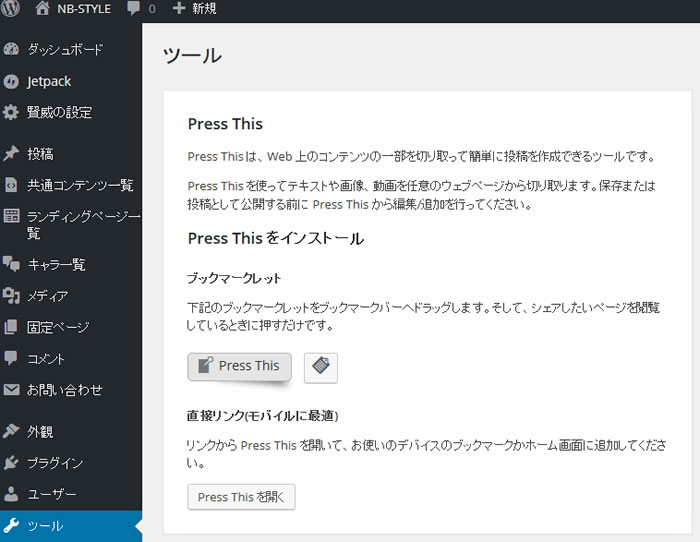
この「Press This」と言うツールを使います。
Press Thisってどんなツール?
面白い記事を見つけたから自分のブログにも載せたいな・・・
こう言う時ありますよね。
通常、何かの記事を転載する時って
掲載元の抜粋したい記事をコピーして、
自分のブログの管理画面にログインし
投稿から新規投稿へ進んで、記事部分に張り付け
引用元のリンクを載せて・・・と結構めんどくさいですよね。
そんな時に便利なのが「Press This」。
このPressThis、簡単に言うと、
任意の記事から、掲載したい記事を抜粋して
簡易投稿画面から投稿可能と言う優れものなんです。
Press Thisの使い方
では使い方の解説です。
先ほど開いた画面の図のボタンを
ブックマークバーにドラッグ&ドロップで追加します。
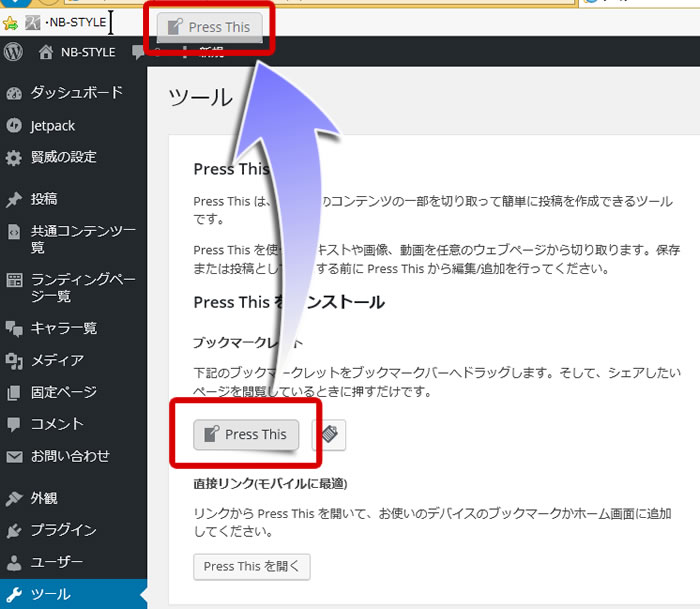
こんな感じで追加されれば準備完了です。
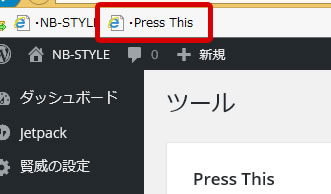
次に、掲載したい記事を開きます。
記事の掲載したい部分をドラッグで選択し・・・
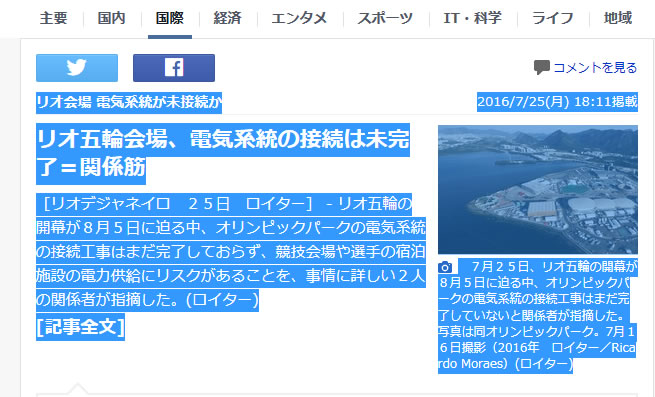
先ほど追加した[PressThis]ボタンをクリックします。
自身のブログにログインしていない場合は
ログインを促されますのでログインしてください。
別ウィンドウで図の様な簡易投稿画面が表示されます。
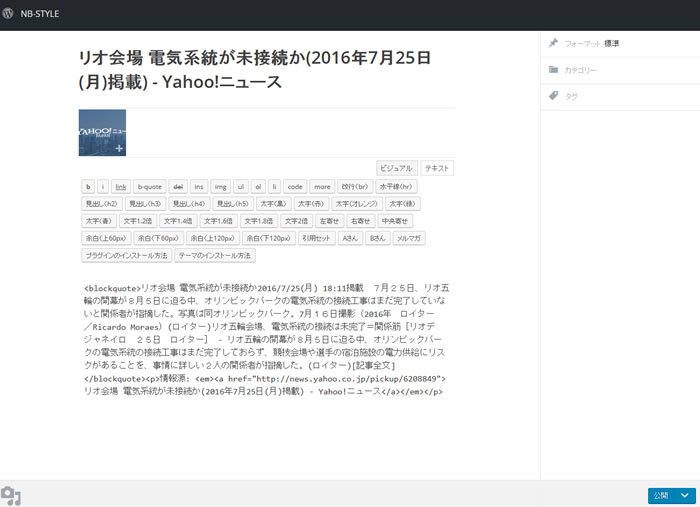
ここで編集する事が可能です。
サイト上に掲載されている画像も表示され、
[部分の画像を追加]から画像をクリックすると
画像も追加する事ができるのですが・・・
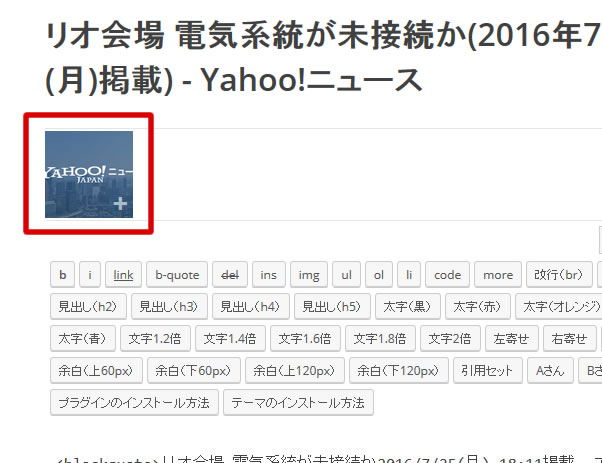
このまま追加してしまうと、サイトに掲載されている画像を
直接引っ張ってきてしまうので、この投稿画面からの
画像の投稿は控えたほうが良いです。
簡易投稿画面から直接ブログへ投稿する事も可能ですが
上記の様な場合、一旦下書きへ保存し、編集を行う事もできます。
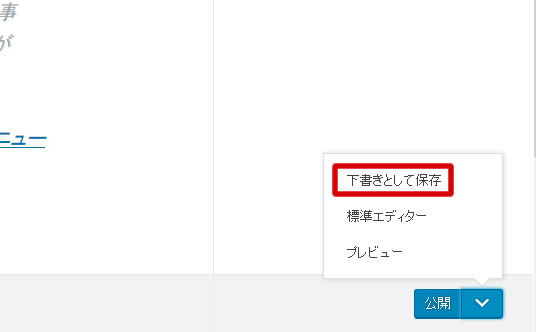
引用元もバッチリと追加してくれていますし
投稿ボタン一つでそのままサクっと投稿する事もできるので
いちいちコピーして・・・
管理画面を開き・・・
投稿から新規投稿画面を開き・・・
ペーストして編集して・・・
引用元を掲載して・・・
と言う、二度手間三度手間を省く事ができて非常に便利です。
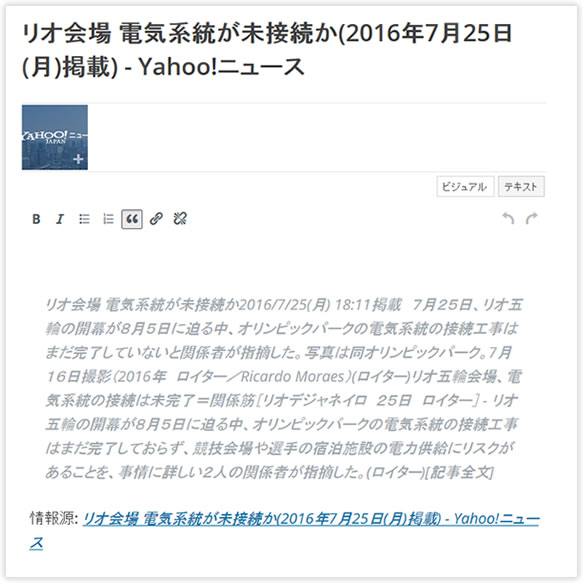
何か記事ネタないかなーなんてネットサーフィンしてる時に
気になる記事をザクザクと取り込んでいく事ができて
更新作業もすごく捗ります。
面倒な記事作成の作業を少しでも軽減出来る
便利なツールはどんどん利用して行きましょう。
是非活用してください。
それではまた^^