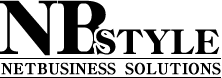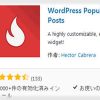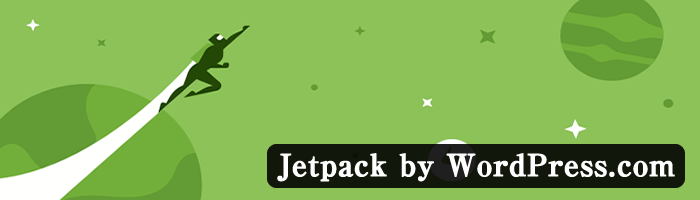
風吹です。
表題では「Jetpack by WordPress.com4.9で変更」と書いていますが、僕が気付いたのが4.9と言うだけで、実際にはもう少し前から変わっていたかもしれません。
既にJetpack by WordPress.comを使用されている方は多分気付いていないと思うのですが、僕の場合、数人の方からご質問をいただいて気付きました。
今回の変更点ですが、
新規にJetpackをインストールしたときのWordpress.comとの連携画面や、使用する機能のON OFFの設定方法などが少し変わっただけで、他の画面にはほぼ変更点はありません。
と言うことで今回は、新規にJetPackをインストールしたときの画面の変更点を、インストール直後から連携、初期設定までの一連の流れを説明したいと思います。
JetPackのインストール後の画面
Jetpackをインストールして有効化すると以下の画面になります。
ここではインストール方法自体は割愛しますので、プラグインのインストールの方法はこちらを参考にしてください。
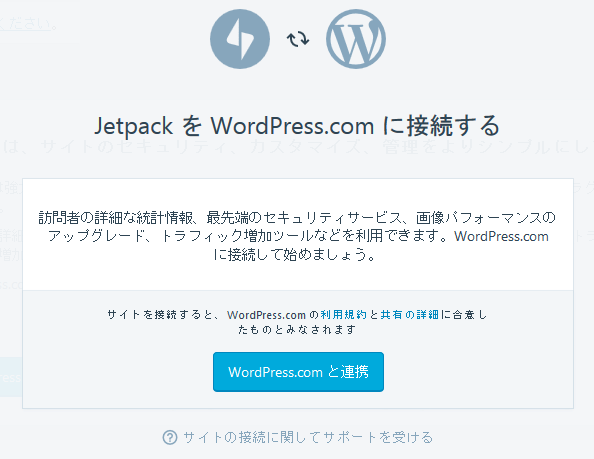
青いボタン「WordPress.comと連携」をクリック。
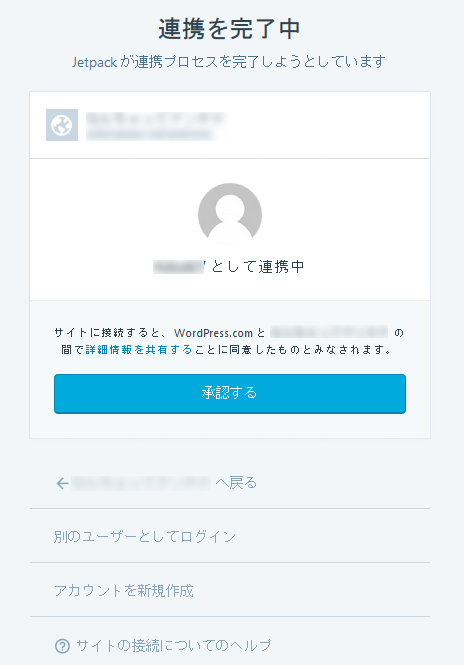
WordPress.comと連携するにはWordPress.comのアカウントが必要で、僕の場合、既にそのアカウントでWordPress.comにログインしているため、このような画面になります。
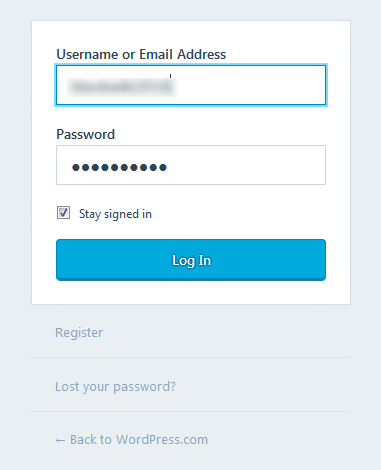
WordPress.comにログインしていない状態の場合、この画面になりますので、既にWordPress.comのアカウントをもっている場合は、ユーザー名、もしくは登録メールアドレスとパスワードを記入してログインしてください。
WordPress.comのアカウントをお持ちで無い方は、フォームの下の「Register」をクリックすることで新規アカウントの作成画面に移動できます。
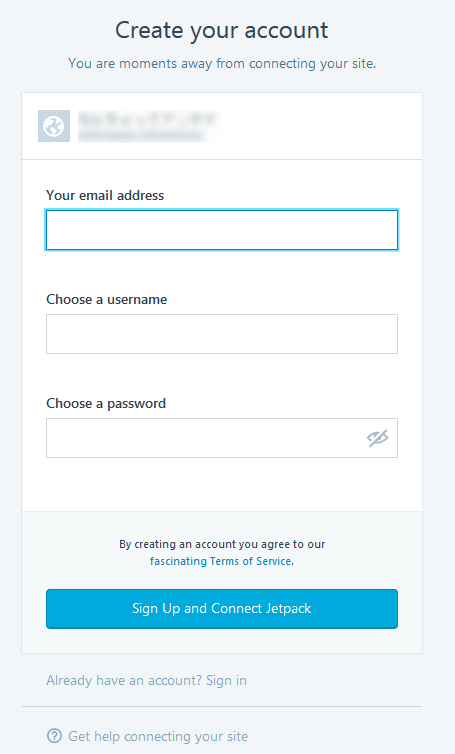
こちらが新規登録画面です。
上から順番にメールアドレス、ユーザー名、パスワードを記入してください。
ユーザー名とパスワードは任意の半角英数字です。
記入後、青いボタン「Sign Up and connect Jetpack」をクリック。
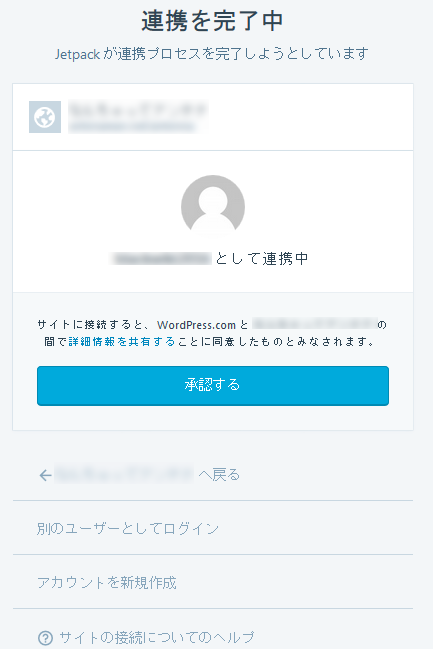
どのパターンの場合も次に先程の最初のこの画面になります。
「承認する」をクリックするとWordPress.comと連携が出来ます。
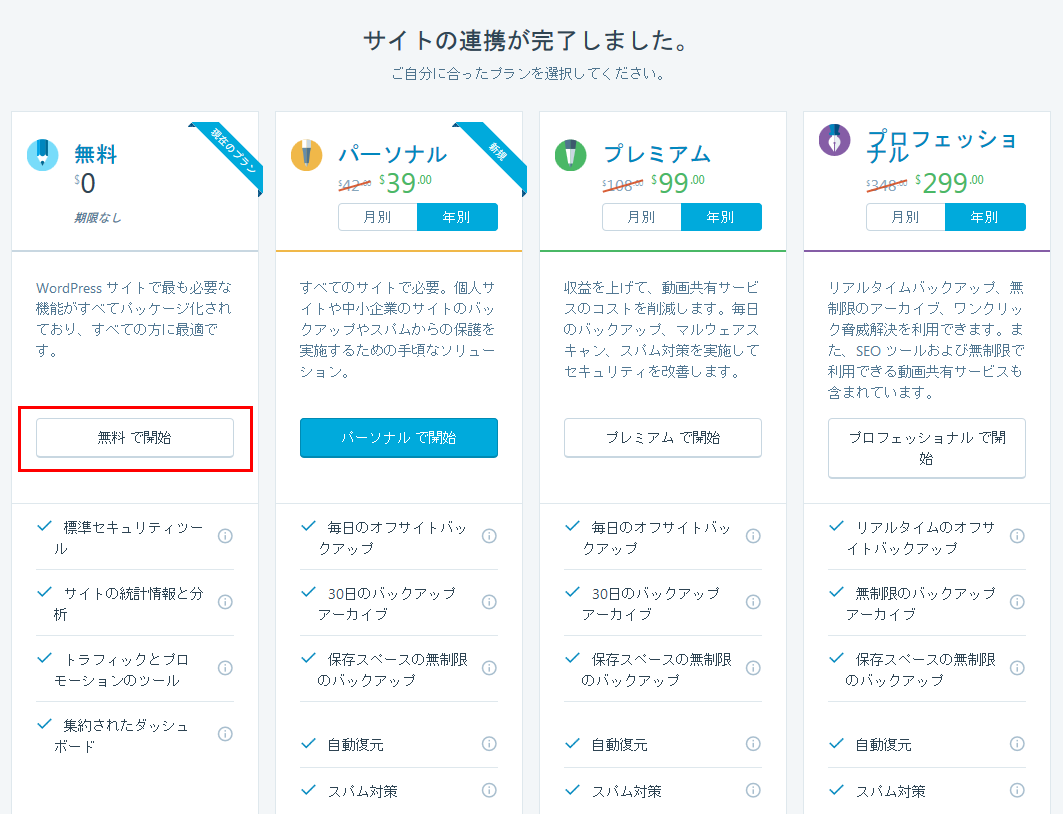
連携すると上図のような画面に移動しますので、赤枠の中の白いボタン「無料で開始」をクリックしてください。
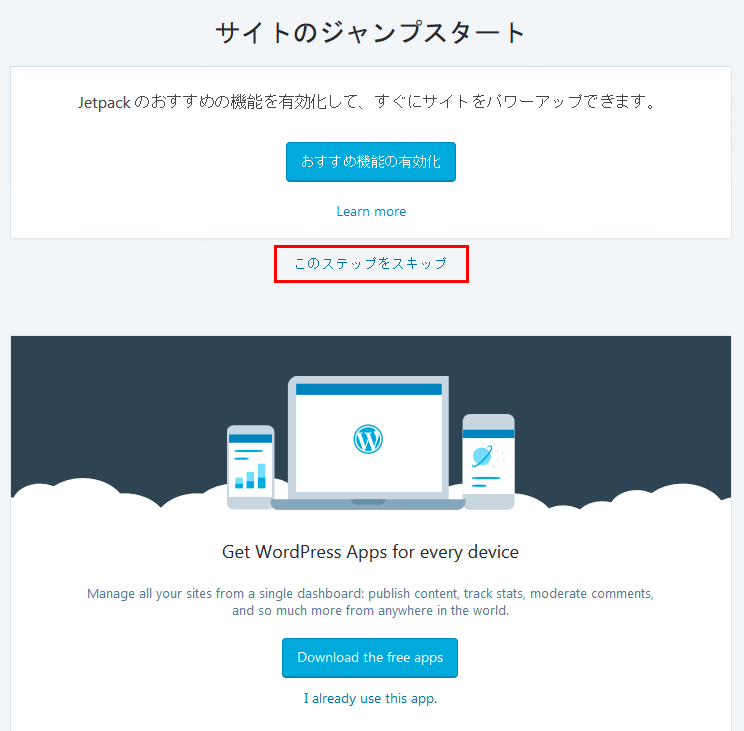
で、この画面になります。
一時はなくなっていた、「サイトのジャンプスタート」画面が復活しているようです。
ここでは通常、青いボタンの「おすすめ機能の有効化」でもいいのですが、神龍やフェニックスなど、ここ最近の商材では、統計情報とツイッターなどとのSNS連携を目的としてJetPackを利用していますので、余計なものは有効化しないように、「このステップをスキップ」をクリックしてください。
なお、おすすめ機能を有効化しても良いですが、要らない機能を有効化にしていると、その分Wordpress自体が重くなりますし、テーマによってはレイアウトが崩れるような可能性もありますのでスキップして必要なものを手動で有効化することをお薦めします。
Jetpackの設定方法
ここから先は今までとインターフェイスがほぼ変わっておらず、いつでもこの画面で設定変更可能です。
まずは左メニューの「設定」をクリック。
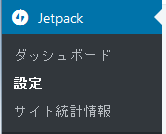
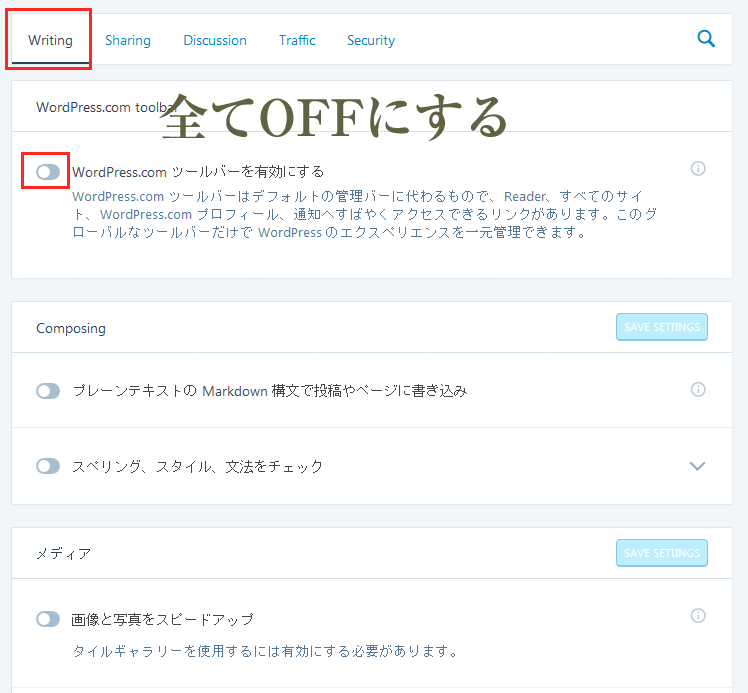
今までと同じように上部並んでいるタブは、各機能をカテゴリ分け表示されていますが、
表記とカテゴリ分けの方法が若干変更されています。
これまでは、
- General → 一般機能
- Engagement → エンゲージメント (追加機能などに関する設定)
- Security → セキュリティ関係の機能
- Appearance → 外関係の機能
- Writing → 書き込みに関連する機能
となっていましたが、新しくは、
- Writing → 書き込みに関連する機能
- Sharing → SNSとの連携に関する機能
- Discussion → コメント機能に関する機能
- Traffic → トラフィック(統計)に関する機能
- Security → セキュリティ関係の機能
と言う風になっています。
カテゴリごとに設定する
それではWritingから順番に設定していきます。
先程も申しましたが、今回は余計な機能は全て無効にし、統計情報とSNS連携機能だけを有効化します。
Writingの設定
Wiringをクリック。
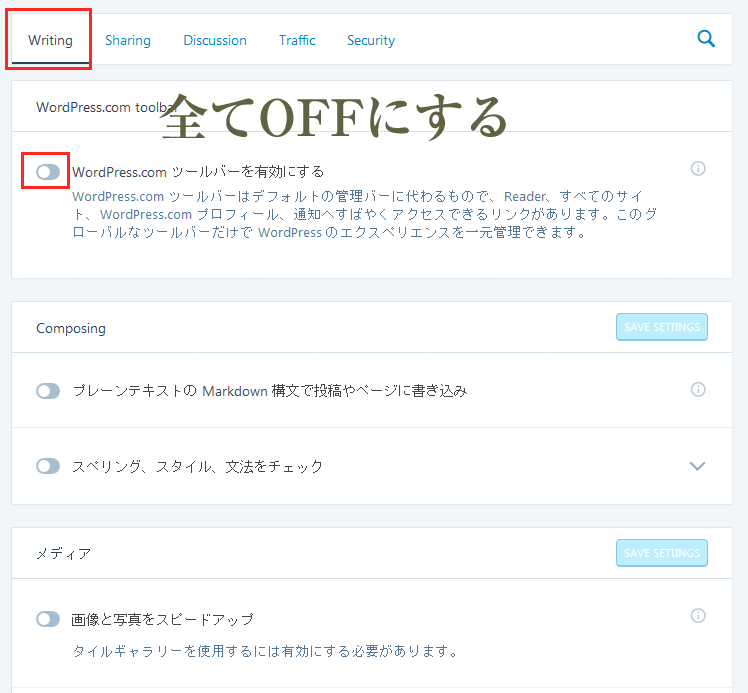
上図のように、全ての機能をOFFにしてください。
ON、OFFの機能は、トグルスィッチになっていますので、クリックする度にONとOFFが切り替わります。
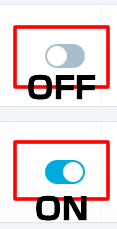
全ての項目のトグルスィッチをクリックしてOFFになるようにしてください。
Sharingの設定
Sharingをクリック。
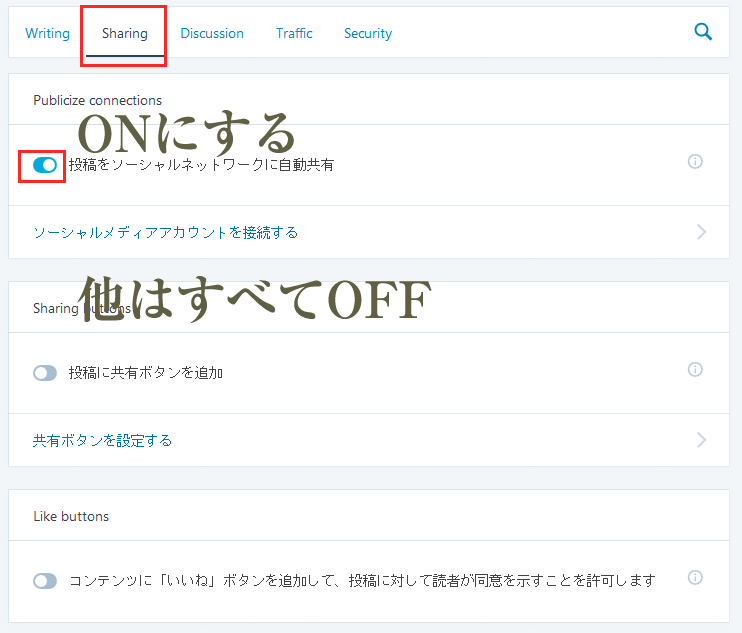
Publisize Connectionsの、「投稿をソーシャルネットワークに自動共有」をONしてください。
ここでは連携機能の有効化だけで、各SNSのアカウントとの連携設定は後ほど行います。
それ以外の全ての項目はOFFにしてください。
Discussionの設定
Discussionをクリック。
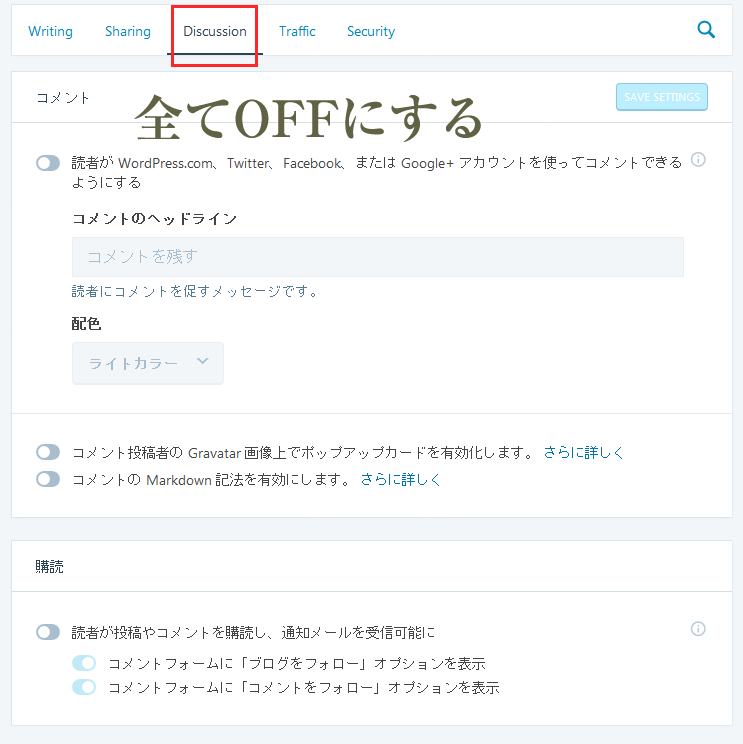
ここの機能もこの場合必要ありませんので、全てOFFにしてください。
Trafficの設定
Trafficをクリック。
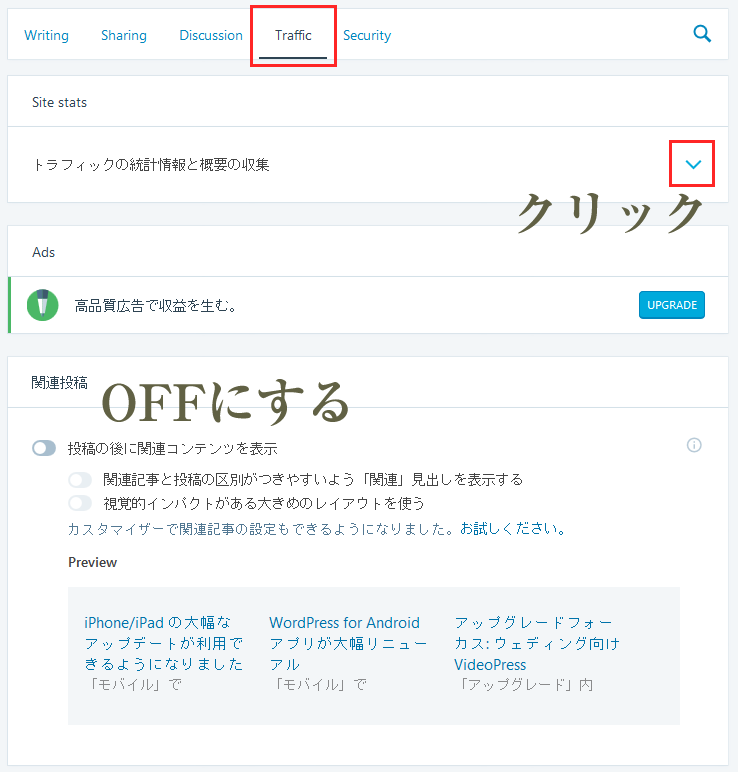
上図のようにしてください。
基本機能は有効化されています。下の、「投稿の後に関連コンテンツを表示」がOFFなのを確認し、赤枠の矢印をクリックして展開します。
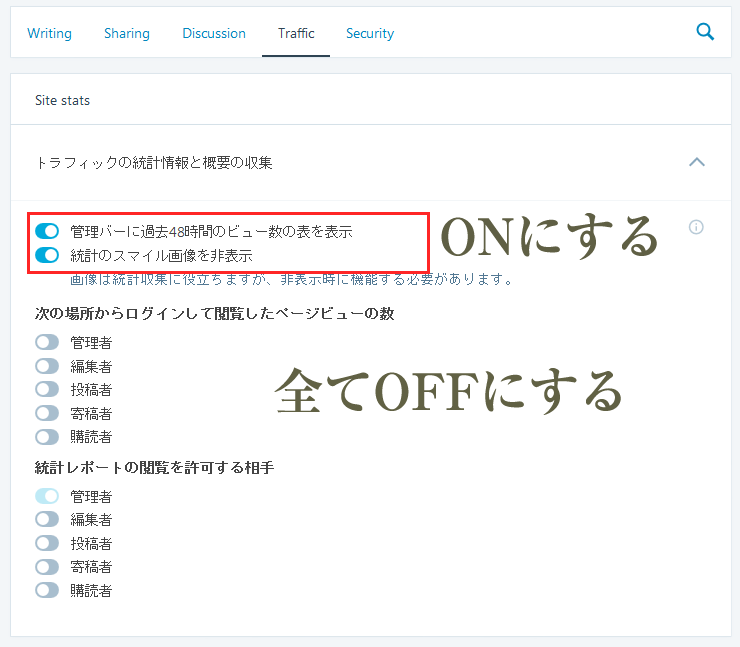
赤枠の2項目はどちらでも良いですが、ここでは両方ともONにしてください。
(ここは、お好みで変更しても結構です。)
他は全てOFFにしてください。
Securityの設定
Securityをクリック。
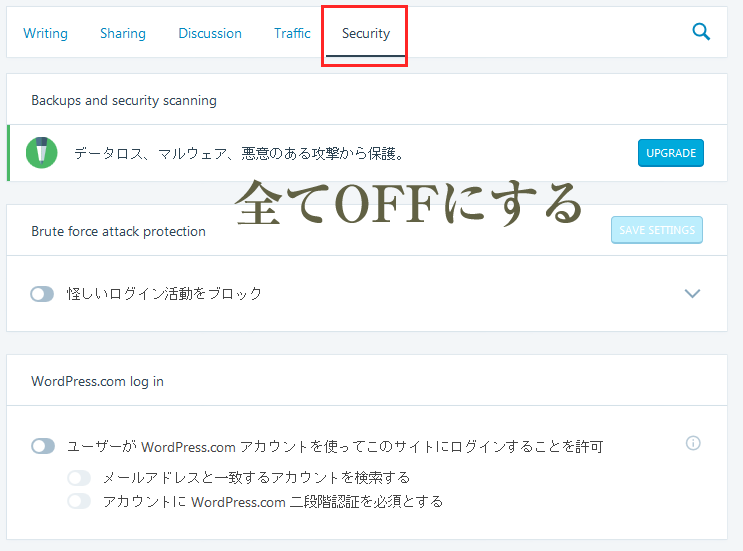
ここも特にJetpackの機能を使う必要はありませんので、全てOFFにしてください。
他に何もセキュリティを入れていない場合は、ONにして使用しても構いません。
以上で全ての設定が完了しました。
統計情報はいつでも、左メニューの「統計情報」から閲覧することが出来ます。
SNS連携については、左メニューの、
設定 → 共有
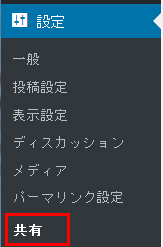
から行うことが出来ます。
連携したいSNSの「連携」ボタンをクリックして連携してください。
以上、新しく変更された Jetpack by WordPress.com4.9以降の設定方法でした。
最新ネットビジネス速報をいち早くお届け!
有益な情報を最新で配信しています。
| メルマガ登録 |