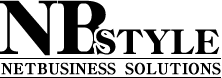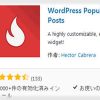2017-05-29現在
主に新規インストール後の設定画面が変更されていますので、新規インストール後の設定がわからない方はこちらを参考にしてください。
風吹です。
Jetpack by WordPress.comが、バージョン4.3.1のアップデート以降、仕様が変更されて設定画面や統計情報の使い方が少し変わってしまったので今日はそれを紹介します。
Jetpack by WordPress.com新しいインターフェイス
メニュー
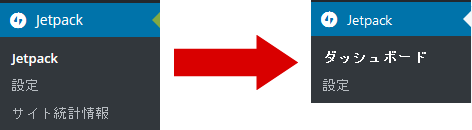
まず、メニューが上図のようになり、「サイト統計情報」がなくなりました。
Jetpackページ
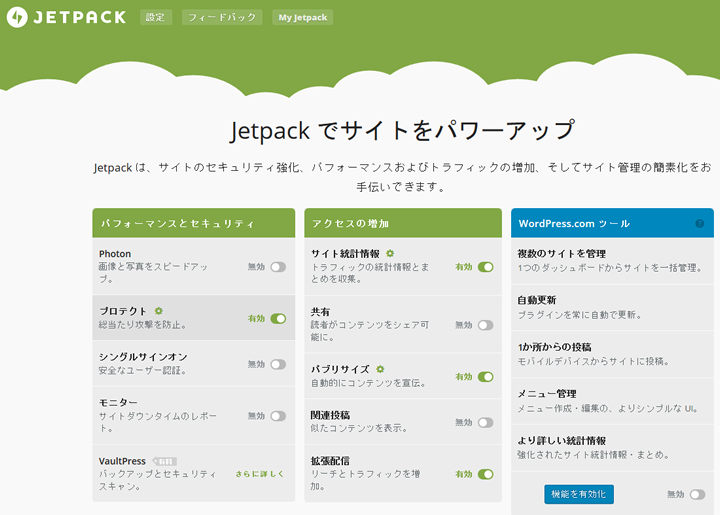
メニューの「Jetpack」をクリックしたときに表示される画面が上図から下図に変更されました。
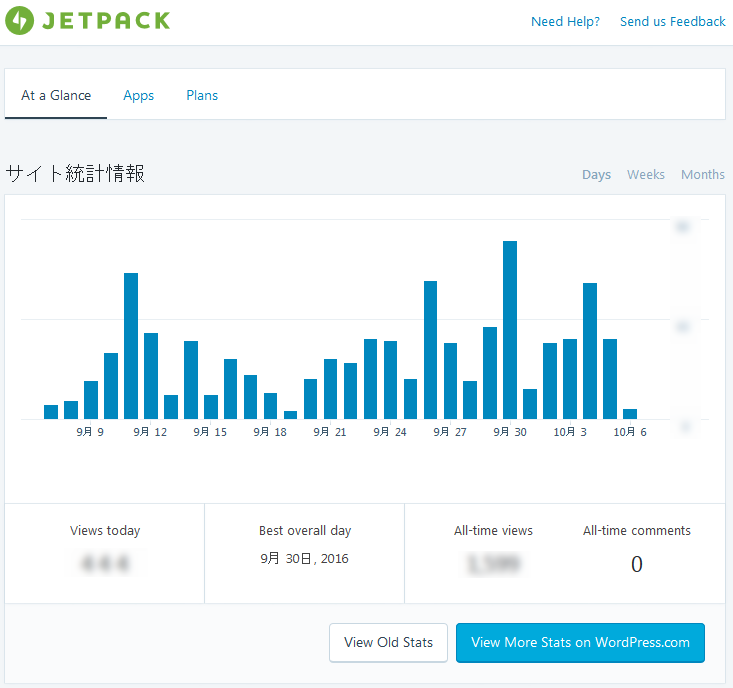
設定ページ
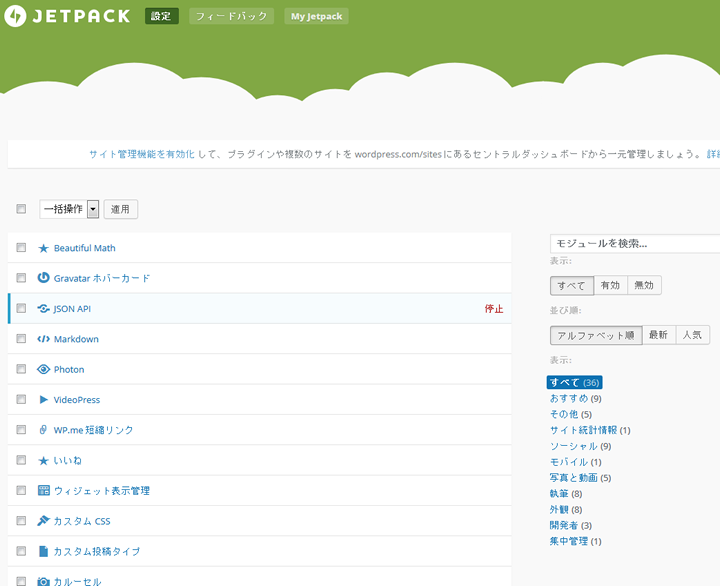
メニューの「設定」をクリックしたときに表示される画面が、上図から下図に変わりました。
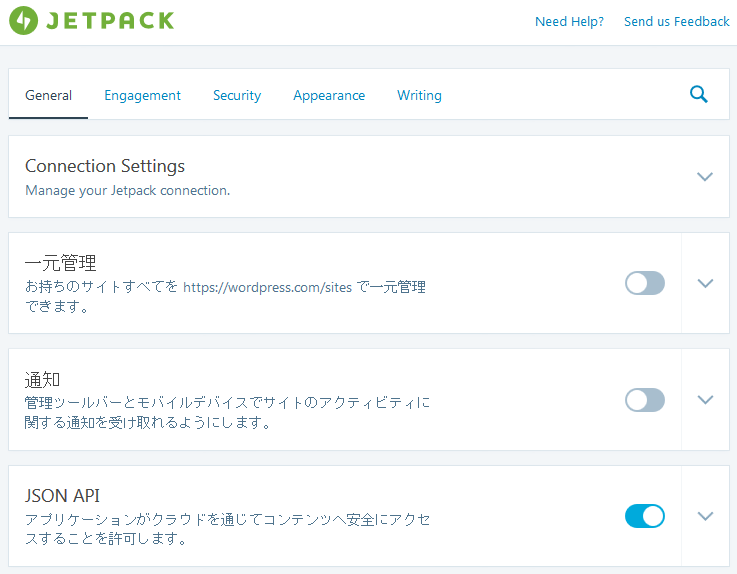
Jetpackの設定方法
これまでのJetpackでは、代表的な機能のON OFFと、全ての機能の一覧からのON OFF切り替えと、ちょっとわかりにくかったのですが、新しいインターフェイスでは下図のように統一され、この画面ですべての機能のON OFFが切り替えられるようになりました。
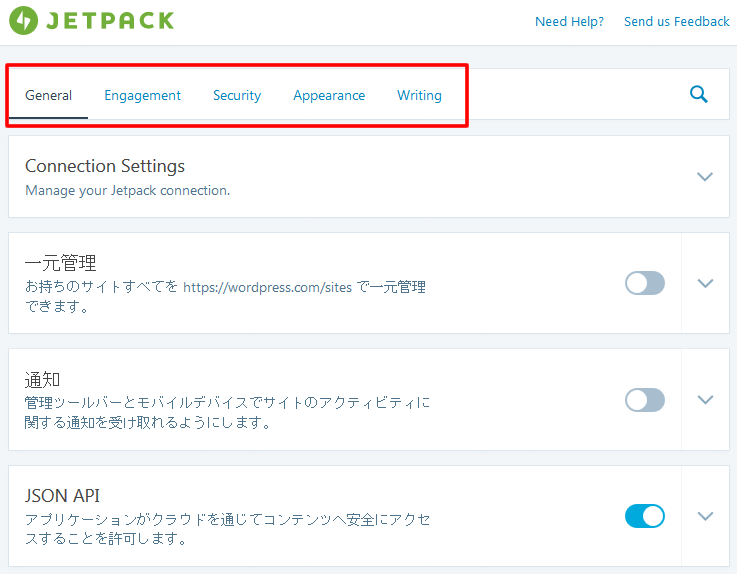
新しいJetpack by WordPress.comの設定は全てここから出来ます。
赤枠の部分がタブになっていて、各機能がカテゴリわけされています。
- General → 一般機能
- Engagement → エンゲージメント (追加機能などに関する設定)
- Security → セキュリティ関係の機能
- Appearance → 外関係の機能
- Writing → 書き込みに関連する機能
何の機能が使いたくてJetPackをインストールしたかにもよりますが、僕の場合は、統計情報が見たいのと、パブリサイズ(SNS連携)したいという理由でインストールすることが多いので、
この2つプラス、プロテクト(総当り攻撃防止)だけの機能だけONにして、あとは全てOFFにして使うことが多いです。
また、それぞれについているトグルスィッチをクリックすることでON OFFの切り替えが出来ます。一回クリックするとON。もう一回クリックするとOFF。と言った感じで切り替えできます。
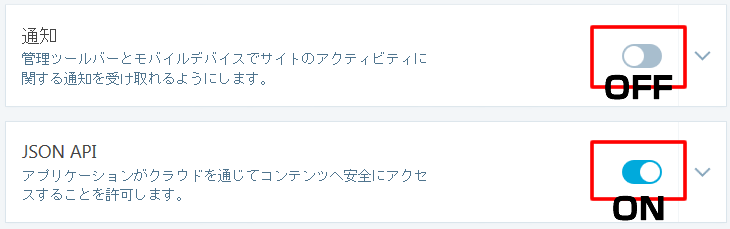
統計情報の見方
新しいJetpackでは統計情報の見方が変わりました。
メニューの、Jetpack、もしくはダッシュボードをクリックすると見れます。
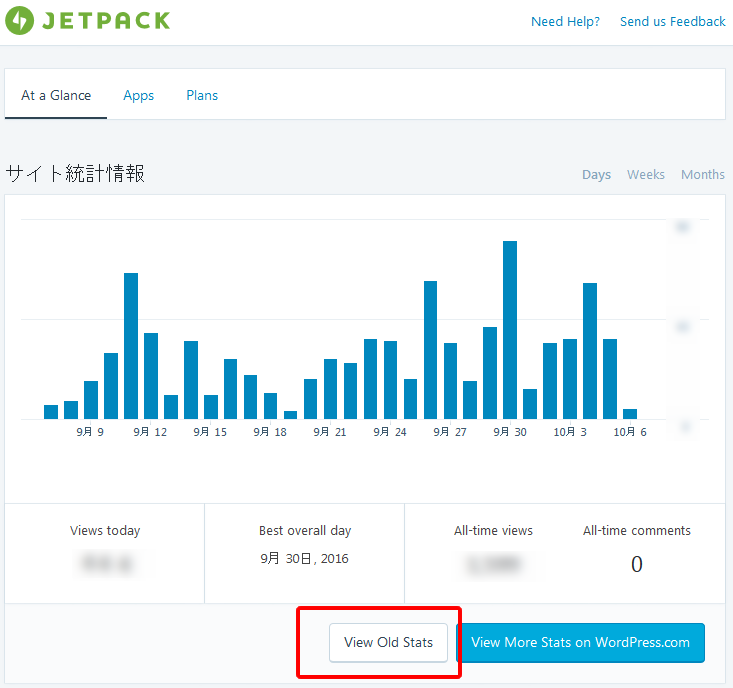
これが結構、見ずらいということで不評なんですけど、赤枠の「View Old Stats」をクリックすることで古いバージョンで見ていたビューでサイト統計情報を見ることが出来ます。
もしくは、WordPressにログインした後のダッシュボード画面に統計情報を表示させている場合は、赤枠の「すべて表示」をクリックすれば古いビューで統計情報を見ることが出来ます。
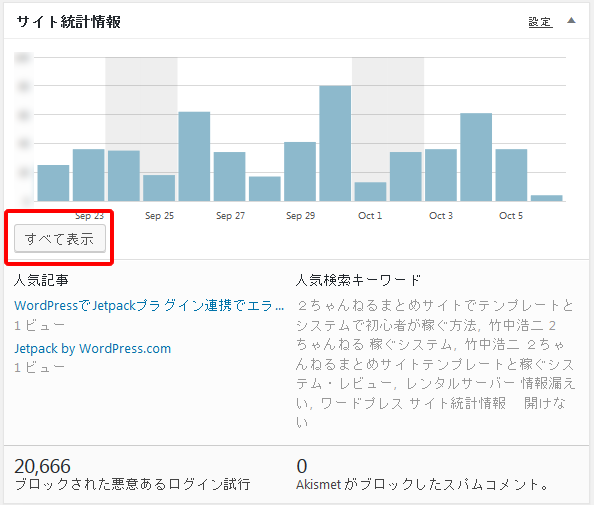
基本的な機能は変わりないですが、見た目が変わることでちょっとだけ使い方が変わってきますので参考にしていただけたらと思います。
古いバージョンのJetpackのインストール・設定方法はこちら
Jetpack by WordPress.comのインストール設定方法
最新ネットビジネス速報をいち早くお届け!
有益な情報を最新で配信しています。
| メルマガ登録 |