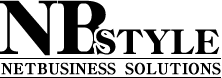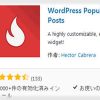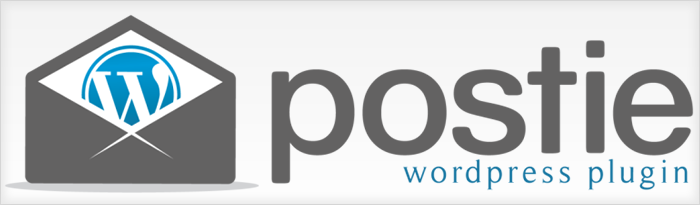
Postieは、メール投稿によってWordpressに記事を投稿するためのプラグインです。
このブログでも紹介していますが、マジックミラーサイトアフィリエイトシステムを使って記事を拡散するときに使います。この商材では無料ブログへの拡散がメインとして扱われていて、Wordpressへのメール投稿設定方法などがマニュアルで説明されておらず、かなりのお問い合わせがあったために記事にしようと思いました。
メール投稿の仕組み
メール投稿とは、特定のメールアドレスにメールを送信すると、ブログにその内容が記事として作成される仕組みを言います。
動きのフローとしては、
- メールを送信する
- メールを受信する
- 受信したメールをブログが読み取り処理をする
となります。

従ってWordpressにメール投稿する場合、用意しなければならないものは、
1.送信用のメールアドレス
2.受信用のメールアドレス
3.受信メールを処理して投稿するためのプラグイン(Postie)
と、この3つが必要になります。
送信用のメールアドレスは、メールが送信できればなんでも良いのですが、受信用のメールアドレスは投稿処理専用として使用するため、専用のメールアドレスを予め作成しておく必要があります。
何故Postieを使うのか?
メール投稿でWordpressに記事を投稿する場合 通常、送信したメールのSubject、つまり件名が記事タイトルに、メール本文が記事内容となって投稿されます。
WordPressにも基本機能としてメール投稿機能はあります。
また、JetPackの機能にもメール投稿機能がありますが、どちらの機能もメールの内容をテキストとして受け取り記事を投稿することはできますが、メール本文にHTMLタグがあった場合、これを受け取り処理することが出来ないので、テキストとして投稿してしまいます。
マジックミラーサイトアフィリエイトシステムを入手されている方は既にご存知かもしれませんが、このツールでメール投稿する場合、Wordpress側ではHTMLタグを処理できる必要があり、それが出来るのは僕の知る限り、Postieのみだと思います。
Postieのインストール方法
プラグイン → 新規追加 から、
Postieを検索して追加します。
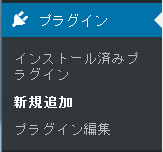
キーワードに「Postie」と記入してインストールしてください。
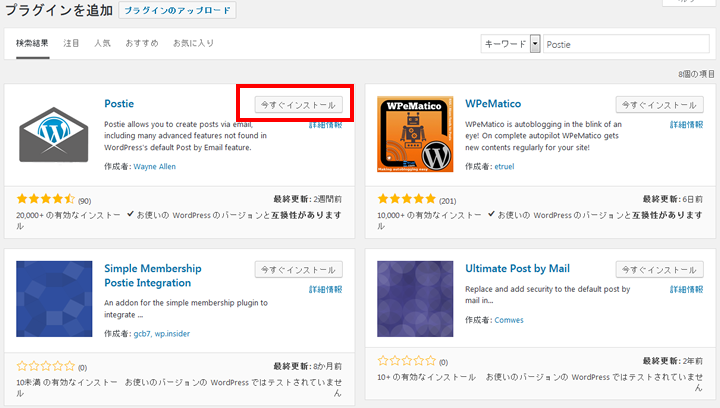
プラグインのインストール方法がわからない方は こちら をご覧ください。
稀に「プラグイン検索」に出てこない場合がありますがその場合は、Wordpressプラグイン公式サイト(wordpress.org)からPostieをダウンロードしてから、プラグインをzipファイルのままアップロードしてください。
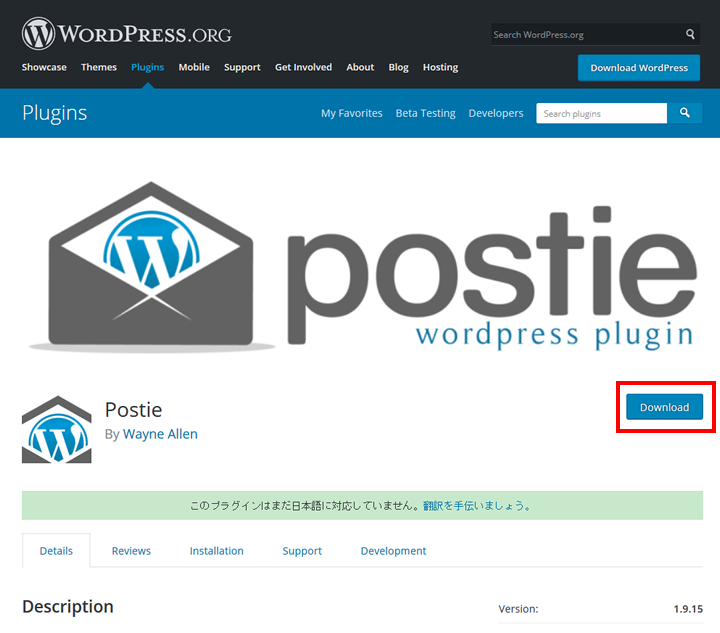
赤枠の「Download」をクリックするとPostieがダウンロードできますので、デスクトップなどに保存してください。

現在のバージョンが1.9.15なので、Postie1.9.15.zipというファイル名になっていますが、バージョンが更新されると数字の部分は変わってきますのでpostie.数字.zipだったらOKです。
この方法であっぷろーどするにはこちらを参考にしてください。
ダッシュボードからzipファイルをアップロードしてインストール
Postieを設定する前に
先ほども書きましたが、Postieを設定する前に事前にやっておかなければならない項目があります。
メールを受信するためのメールアドレスを取得する
Postieの役割として、メールサーバーで受信したメールを受け取り、それを処理をするのですが、そのために必要なメールアドレスを1つ作る必要があります。
ここでは詳細は省きますが、ドメインをもっている方であれば、お使いのレンタルサーバーのコントロールパネルからメールアドレスを作成することが出来ると思います。
例としてロリポップの場合は、以下の画面で出来ます。
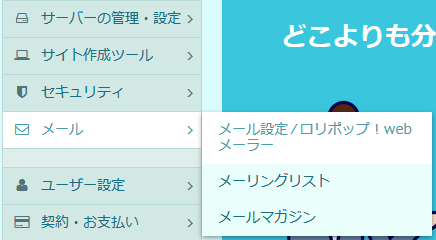
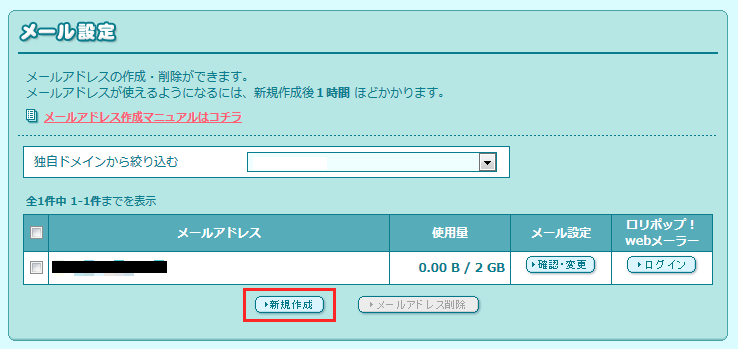
メールアドレスを取得したら、メーラーの設定に必要な情報と同じように、
メールアドレス、メールサーバー名、メールアカウント名、パスワードを控えておいてください。
Postieの設定方法
これで下準備が整いましたので、いよいよPostieの設定を行います。
Postieをインストールし、有効化すると、Wordpress管理画面左メニューに「Postie」が追加されますので、これをクリック。
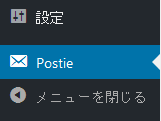
メールサーバーの設定
Postieをクリックすると最初に表示されるのがメールサーバータブのページです。
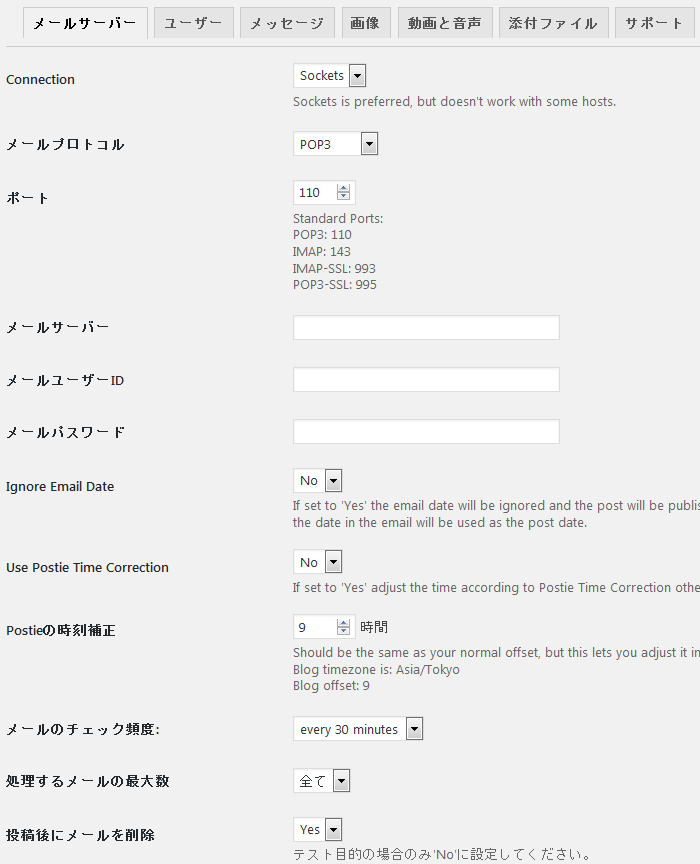
設定は以下にしてください。
- Connection:そのまま(Sockets)
- メールプロトコル:そのまま(POP3)
- ポート:そのまま(110)
- メールサーバー:作成したメールアドレスのメールサーバー名
- メールユーザーID:作成したメールアドレスのメールアカウント名
- メールパスワード:作成したメールアドレスのパスワード
- Ignore Email Date:そのまま(No)
- Use Postie Time Correction:そのまま(No)
- Postieの時刻補正:そのまま
- メールのチェック頻度:そのまま
- 処理するメールの最大数:そのまま
- 投稿後にメールを削除:そのまま(Yes)
- Enable Error Logging:そのまま(Yes)
- Notify on Error:そのまま(AllAdmins)
- Enable Debug Logging:そのまま(No)
設定が完了したら、変更を保存をクリックして完了です。
なお、赤文字になっている部分が、先ほど予め作成した受信用メールアドレスのアカウント情報になります。
メールプロトコルによってポート番号も変わりますが、ポートのところに書いてあるものを参考にしてください。
また、メールプロトコルやポートは、通常はこの設定で問題ないと思いますが、メールサーバーの仕様に準拠しますのでこのままで動かない場合は、メールサーバーの指定に従ってください。
ユーザーの設定
ユーザータブをクリック
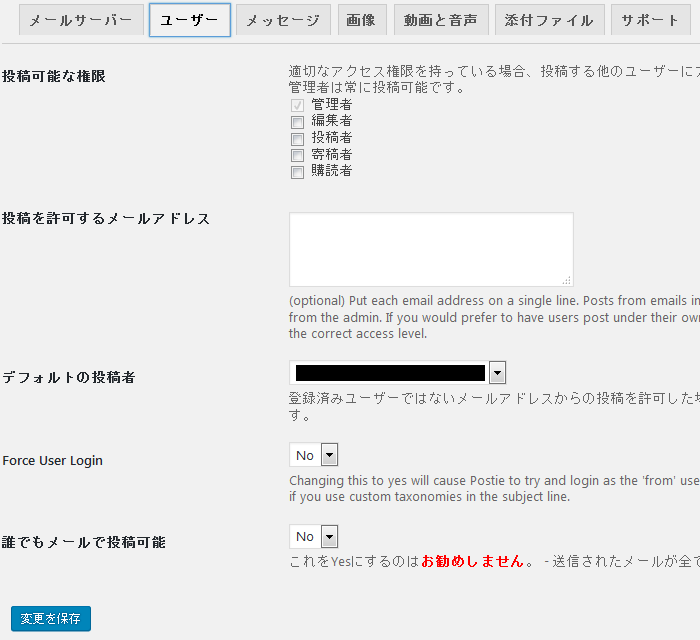
- 投稿可能な権限:管理者、編集者、投稿者にチェック
- 投稿を許可するメールアドレス:メール投稿する送信用メールアドレス(送信元)
- デフォルトの投稿者:そのまま
- Force User Login:そのまま
- 誰でもメールで投稿可能:そのまま(No)
設定が完了したら、変更を保存をクリックして完了です。
メッセージの設定
メッセージタブをクリック
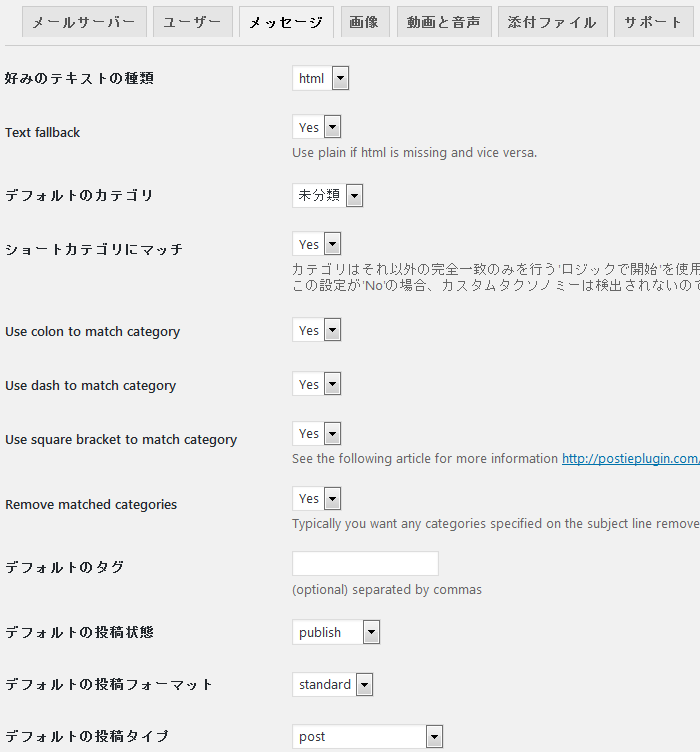
- 好みのテキストの種類:html
- フォルトのカテゴリ:好みで選択
- デフォルトの投稿状態:そのまま公開ならpublish、下書きに入れるならdraft
これ以外の項目は全てそのままでOKです。
設定が完了したら、変更を保存をクリックして完了です。
Postieまとめ
ここまででPostieを使う前の準備から設定までを説明してきましたが、流れとしては、
- 送信用メールアドレスを決める
- 受信用メールアドレスを作成する
- WordPressにPostieをインストールする
- Postieの設定を行う
- 送信用メールアドレスから受信用メールアドレスにメールを送信する
- Postieがメールを受け取って記事を投稿する
となります。
メールの件名は、記事タイトルになり、メール本文が記事内容として投稿されます。
なお、HTMLタグ付きの記事を投稿したい場合は、管理者権限でないと一部タグがうまく処理できない場合があります。
その場合には、Wordpressユーザーを新規に作成し、メールアドレスを送信用メールアドレスとして登録し、管理者権限を管理者にして登録してください。
その上で、Postieの設定のユーザータブをクリックして「デフォルトの投稿者」の項目を新しく作ったユーザーに変更してください。
最新ネットビジネス速報をいち早くお届け!
有益な情報を最新で配信しています。
| メルマガ登録 |