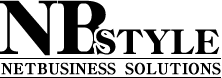どのFTPクライアント(FTPソフト)を使って良いかわからない方は、純国産で無料で使用できるFFFTPを使うと良いでしょう。
FFFTPは、曽田純さんという方が作ったソフトです。
現在では開発は終了していますが、有志の方が集まってこのFFFTPを改良し続けています。
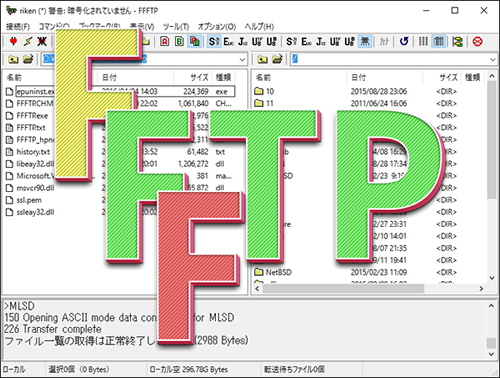
FFFTPを入手する
まずはFFFTPをダウンロードします。
作者の曽田純さんのサイトはこちらです。
http://www2.biglobe.ne.jp/sota/ffftp.html
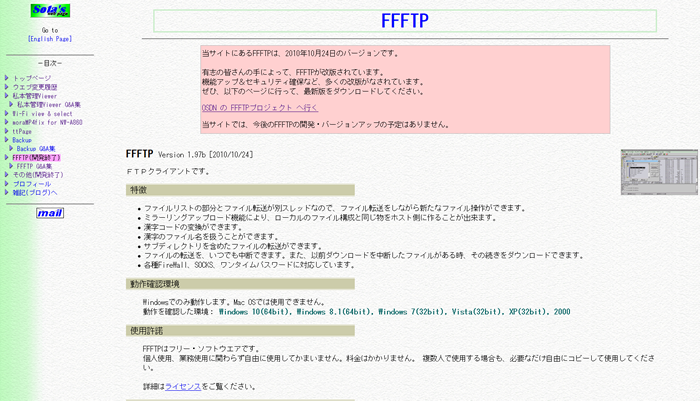
こちらのサイトにも記載されていますが、現在では開発は止まっていますので、最新版のFFFTPのダウンロードは、OSDN の FFFTPプロジェクト からになります。
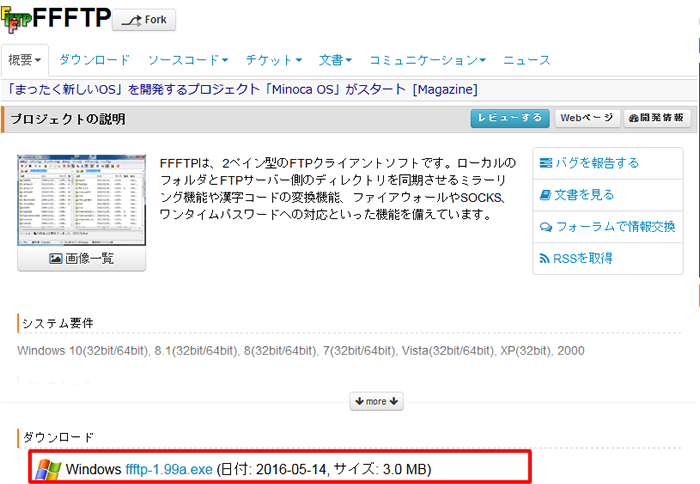
赤枠の、ffftp-199a.exeが現在の最新版ですでので、
こちらをクリックしてダウンロードします。
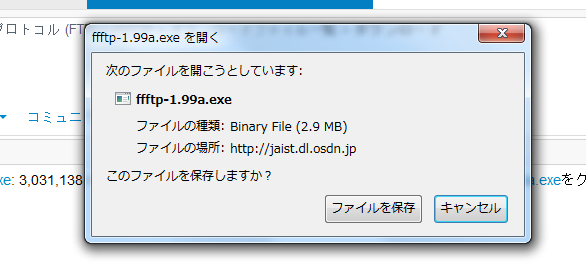
上図のようなウィンドウが開きますので、「ファイルを保存」をクリックしてください。
FFFTPをパソコンにインストールする
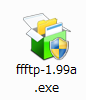
ダウンロードが完了したら、保存した、ffftp-1.99a.exeをダブルクリックして実行します。
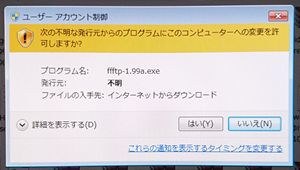
図のような警告ウィンドウが開いたら、「はい」をクリックしてください。
クリックするとFFFTPのインストールウィザードが始まります。
下の図の順番にウィザードが表示されていきますので、
順番に次へをクリックしていってください。
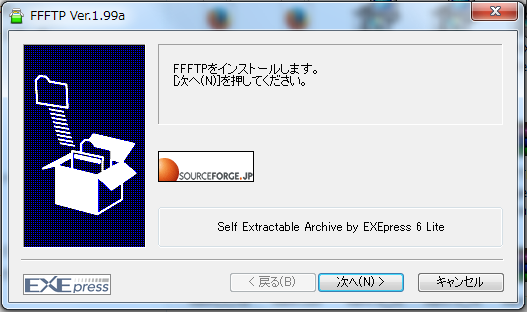
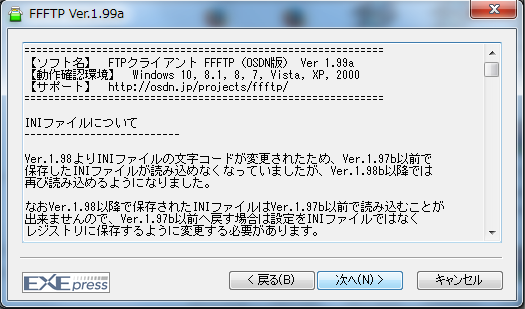
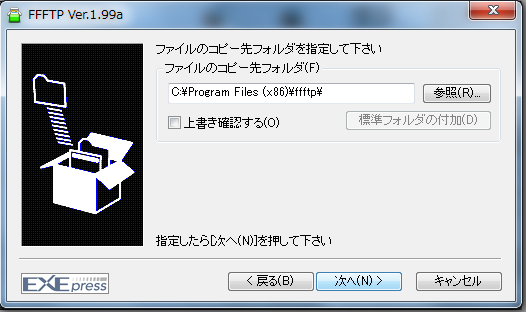
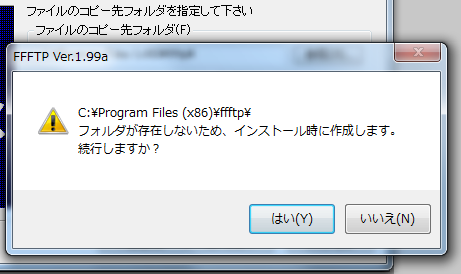
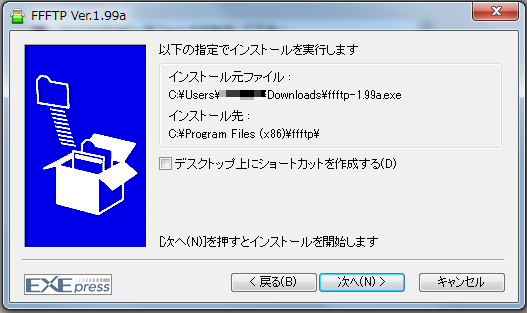
ここでは「デスクトップにショートカットを作成する」にチェックを入れましょう。
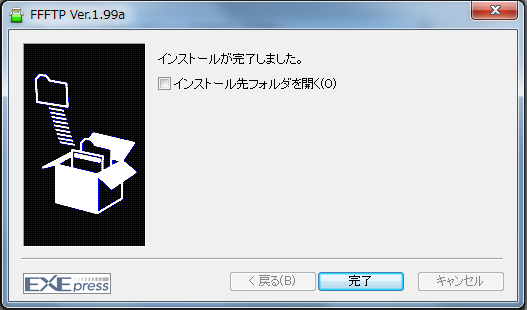
これでFFFTPのインストールは完了です。
デスクトップにショートカットが作成されています。
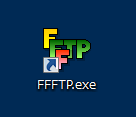
このショートカットをダブルクリックする事で、FFFTPの起動が出来るようになりました。
FFFTPの使い方
FFFTPを始めて開くと、まだホストの設定が無いため、下のような画面になります。

FTPホストの設定をする
上の図の画面が表示されている場合は「新規ホスト」をクリックして設定します。
この画面がない場合は、接続 → ホスト の設定をクリックして設定画面を表示します。

※ホストとは、FTPホストのことで、FTPサーバーとも呼びます。
新規ホストをクリック
ホスト一覧ウィンドウの、右側にある「新規ホスト」をクリックします。
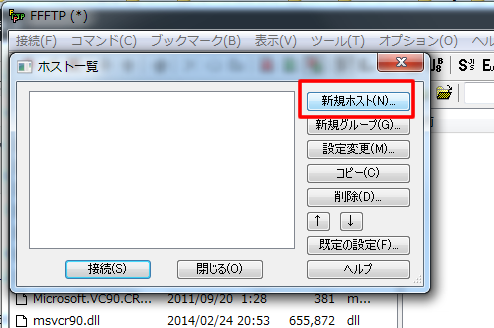
ホストの設定画面が表示されますので、必要事項を記入していきます。
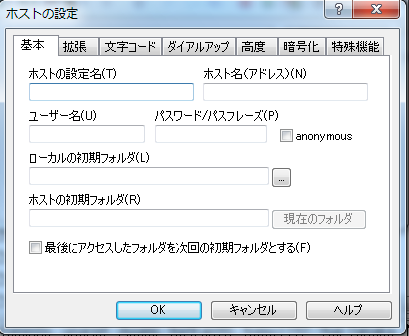
ホスト名の設定
これはFFFTP上のホスト一覧などに表示される名前なので、自分でわかりやすい名前をつけてください。
ホスト名(アドレス)
FTPホスト名(FTPサーバー名)を記入します。
一般的な共有レンタルサーバーの場合、レンタルサーバーを契約すると、初期のFTPホストが設定されていて、管理画面内や、レンタルサーバー契約時に送られてくるメールにこの情報は記載されています。
ユーザー名
FTPにログインするためのユーザー名です。
こちらもFTPホスト同様、管理画面やメールで確認できます。
パスワード
FTPにログインするためのパスワードです。
こちらもFTPホスト同様、管理画面やメールで確認できます。
ここで設定する、
- FTPホスト(FTPサーバー名)
- FTPユーザー名(FTPアカウント名)
- FTPパスワード
これらをまとめてFTP情報と呼び、全て半角英数字での記入になります。
ここで補足ですが、FFFTPが何をしてくれるのかと言うと、
あらかじめホスト設定で設定してあるFTPサーバーにアクセスし、指定のログインユーザー名とパスワードを使い、FTPにログイン。そして、サーバーにあるファイルを右側に、パソコン内のファイルを左側に表示してくれます。
ですので、この、FTP情報は、他人が勝手に接続できないよう、1文字でも間違えているとログインすることが出来ません。
また、ホスト設定画面にある、ローカルの初期フォルダと、ホストの初期フォルダですが、
これはFTPで接続したときに初期値として表示する場所を指定することが出来ます。
指定をしなくても大丈夫ですが、指定しておいた方が便利ですので指定するようにしましょう。
ホストの初期フォルダは、レンタルサーバーによって異なりますが、よく開く位置などを設定しておくと良いです。主に、ドキュメントルートディレクトリか、アカウントのトップディレクトリを設定しますが、ルートディレクトリなどがよくわからない方は、こちらにレンタルサーバー別ルートディレクトリについての資料を作成してありますのでダウンロードして参考にしてください。
下記はロリポップのホスト設定例です。
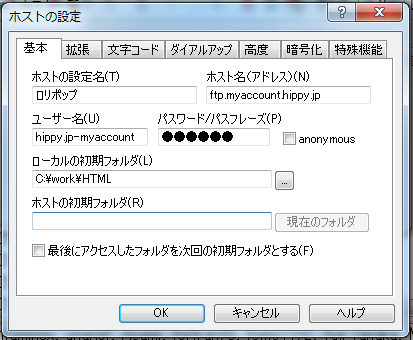
FTPホストに接続する
ホスト一覧画面で、FTPホストを選択します。

次に接続をクリック。
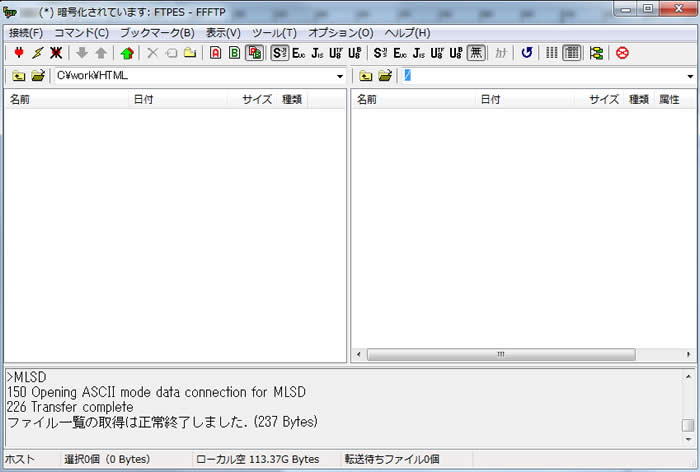
FTPサーバーに接続されました。
FTPホストから切断・FFFTPの終了
FTPホストから切断するには、ツールバーの切断ボタンをクリック。
FFFTPを終了するには、メニューの 接続 → 終了 でソフトを閉じることが出来ます。
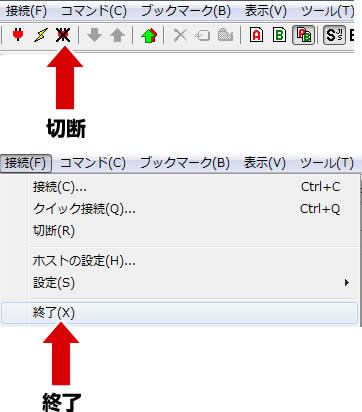
ファイルのアップロード・ダウンロード方法
ファイルをサーバーにアップロードするには、
左側(パソコン側)のファイルやフォルダを選択し、ツールバーのアップロードボタンをクリックします。

ファイルやフォルダをダウンロードするには、右側(サーバー側)のファイルやフォルダを選択し、ツールバーのダウンロードボタンをクリックします。
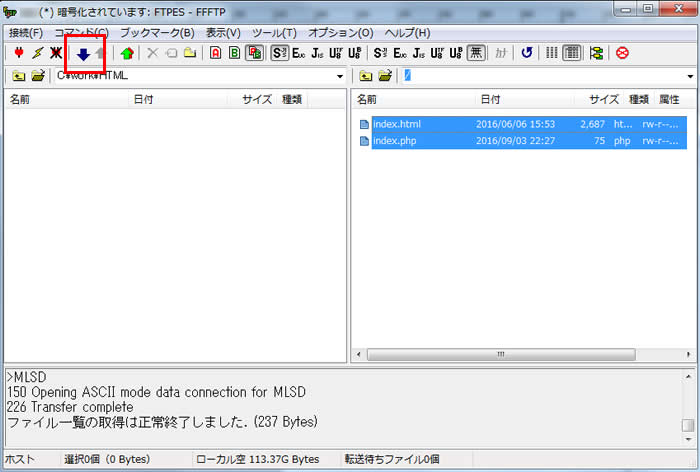
パーミッションの変更方法
パーミッションの変更はサーバー側にあるファイルしか出来ません。
パーミッションは日本語で、権限や属性を意味しますのでFTPクライアントによってはそのような表記になっている場合があります。FFFTPの場合は属性の変更という表記になっています。
パーミッションの変更を行うには、サーバー側のファイルを選択し、右クリックします。
次に、表示されたコンテキストメニューの「属性変更」をクリック。
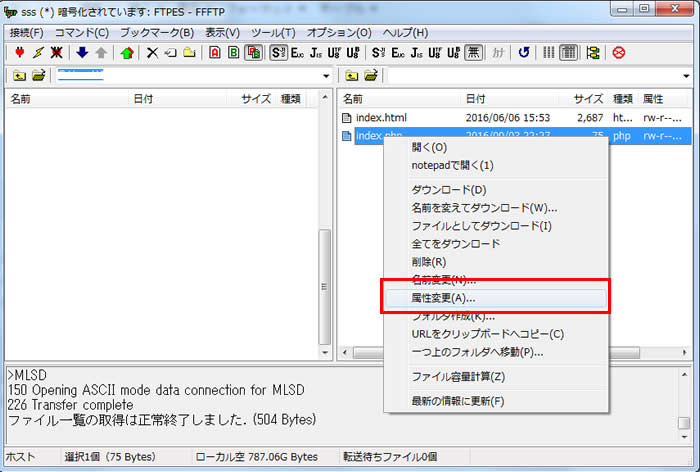
属性変更ウィンドウが開きますので「現在の属性」のところの数字を変更します。
図は755に変更したところです。

変更したら、OKをクリックしたらパーミッションの変更は完了です。
最新ネットビジネス速報をいち早くお届け!
有益な情報を最新で配信しています。
| メルマガ登録 |