Thunderbirdの全データのバックアップ&復元する方法です。
Thundebirdにはプロファイルと呼ばれる、設定情報が格納されているフォルダがあります。
デフォルトの状態では、このプロファイルがあるフォルダの中に全てのメール情報が
入っていますので、このフォルダを丸ごとコピーして保存することでThinderbirdの全ての
データをバックアップすることができます。
パソコンを買い換えたり、インストールしなおしたときは、このプロファイルのあるフォルダを
丸ごとSDカードなどにコピーしておき、新しいパソコンの決められた場所にこれを貼り付けることで簡単に復元することも出来ます。
ツールやプラグインなどは必要なく、単純にコピペでバックアップ&復元ができますので、
これからその方法を順番に説明していきます。
Thunderbirdの全データのバックアップ方法
Thundebirdの全データのバックアップ(エクスポート)にはまず、Thunderbirdの窓は
全て閉じてください。開いたままですと一部が正しくコピーできないなどの現象が起きますので
必ず全てのウィンドウを閉じてください。
エクスプローラーを立ち上げる
まずは、エクスプローラーを開いてください。
開き方は、Windowsのスタートメニューを右クリックし、
「エクスプローラーを開く」をクリック。
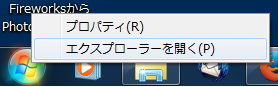
もしくは、スタートメニューから「コンピューター」をクリック。
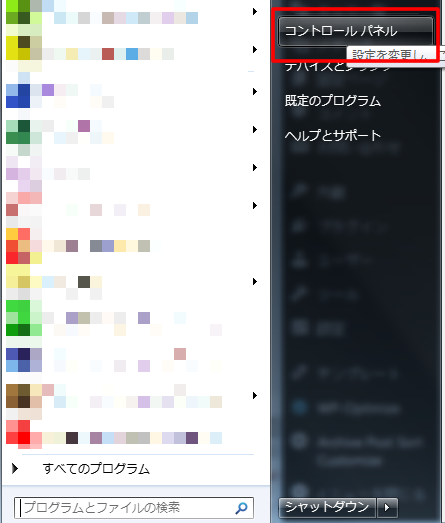
Thunderbirdのプロファイルのあるフォルダを開く
Thundebirdの設定情報(プロファイル)のあるフォルダへのパスを記入し、直接開きます。
下記をエクスプローラーのURLバーにコピペしてください。
%APPDATA%\Thunderbird\Profiles
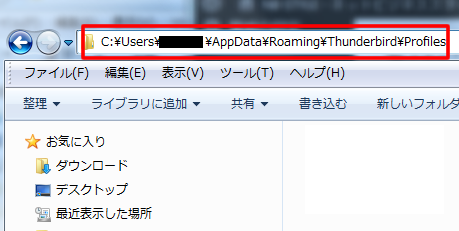
上記コピペがうまくいかない場合、パスを直接記入してください。
C:\Users\ユーザー名\AppData\Roaming\Thunderbird\Profiles
ユーザー名のところは、あなたがWindowsにログインしているユーザー名です。
フォルダごとコピーする
表示されているフォルダが、Thunderbirdの設定情報(プロファイル)や全てのメールデータが
入ったフォルダですので、これをコピーします。
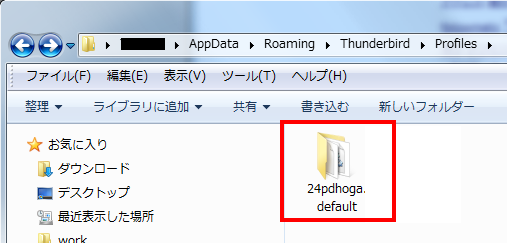
上図の場合、24pdhoga.defaultがプロファイルフォルダです。
これをコピーし、SDカード、USBメモリ、外付けハードディスクなどに貼り付ければ
バックアップ完了です。
いつでもこのフォルダを丸ごとコピペすることでこの時点でのThunderbirdの状態を
復元することができます。
Thunderbird の全データを復元(インポート)する方法
Thunderbirdのデータ一式を復元するには、先程コピーしたフォルダを
新しいThunderbirdのプロファイルフォルダのある位置に貼り付けて、
それを新しいThunderbird自体の設定ファイルにて指定してやるだけで出来ます。
新しいThunderbirdのプロファイルのあるフォルダを開く
エクスプローラーを開き、新しいThunderbirdのプロファイルフォルダに移動します。
%APPDATA%\Thunderbird\Profiles
新しいThunderbirdにはそれ用のプロファイルフォルダがありますが、
それには構わず、先程コピーしたフォルダを貼り付けてください。
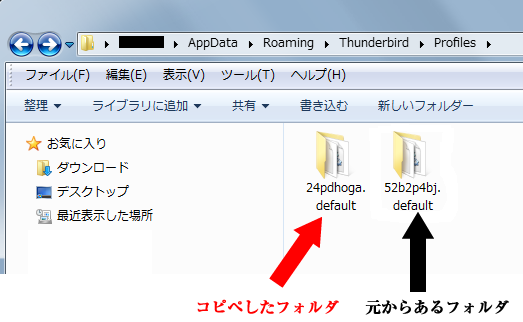
元からあるフォルダは、そのままにしておいても削除しても構いません。
新しいThunderbird自体の設定を変更する
新しいThunderbirdの設定項目で、貼り付けたフォルダを指定してやります。
この作業は、「新しいThunderbirdの全データはここのフォルダにあるよ」ということを
Thunderbird自体に認識させるために行います。
このファイルは、プロファイルのあるフォルダのひとつ上の階層にあります。
つまり、
%APPDATA%\Thunderbird
にありますので移動してください。
プロファイルフォルダから移動する場合は下図の赤枠をクリックすることでも移動できます。
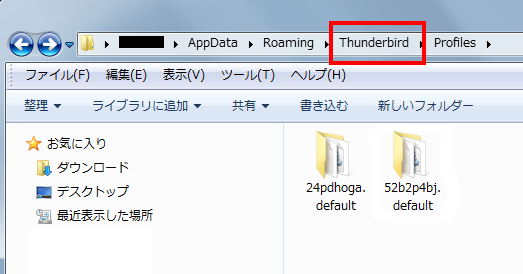
設定ファイルを編集する
移動すると、profiles.iniと言うファイルがありますのでこれをテキストエディタで開きます。
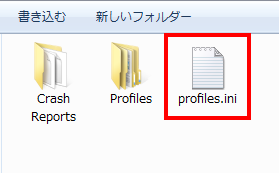
開くと、以下のようになっています。
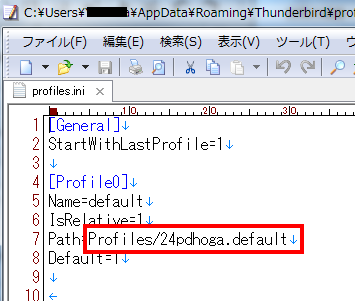
Path=Profiles/24pdhoga.default
この部分が、
「Profilesフォルダの中の24pdhoga.defaultフォルダの中身が設定情報だよ」という指令を出していますので、これを貼り付けたフォルダ名に変更します。
上図は、既に貼り付けたフォルダ名に変更した図です。
終わったら保存して閉じれば終了です。
これで新しいThunderbirdに、古いThunderbirdの全データを移行する作業が完了です。
復元した後、最適化できなくなった場合
新しいThundebirdにデータを移行した後、フォルダを最適化しようとすると
エラーが出て一部最適化できない場合があります。
その場合には、設定情報をそのままにしてメールのデータだけを新しく作り直してください。
IMAPの場合は、メール情報自体はサーバーに残っていますので、再構築するだけで正常に
戻せます。
Thunderbirdのアカウント設定を開きます。
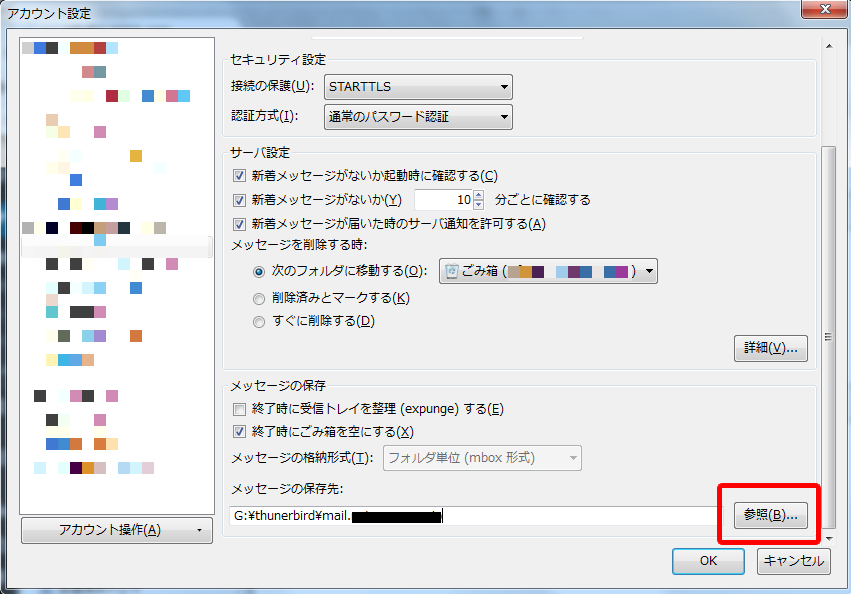
赤枠の参照ボタンから新しいフォルダを指定してやれば再構築されます。
複数アカウントを設定している場合は、アカウントごとにこの設定を行ってください。
最新ネットビジネス速報をいち早くお届け!
有益な情報を最新で配信しています。
| メルマガ登録 |
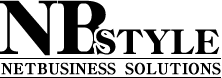







ありがたやー!
丁寧な解説ありがとうございます。
さて、私は、Win10で、現在8つのメールをThunderbirdで使用しています。全て、POPメールです。
PCを修理しなければならず
全データを移行することになりました。
今回ご説明されている手法で大丈夫でしょうか?
複数メールの時は、異なる手法やアプローチが必要でしょうか?
もしよろしければ、教えていただければ幸いです。
こんにちは、風吹です。
複数メールと言うのは複数アカウントと言うことですよね?
複数アカウントでも同じようにバックアップを取っていただけますよ。
ありがとうございました
お問合せしましたが
消えてしまいました。
2回とも消えてしまいました。
何故でしょうか?
個別フォルダーで移行できないものがありました。
どうしたらよろしいでしょうか?